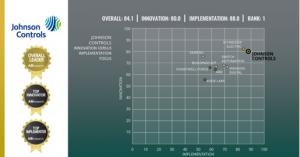텔레다인달사(Teledyne Dalsa)는 머신비전 부분과 솔루션 분야에 30년 이상 선두 업체로서 텔레다인달사의 기술력은 이미 전 세계 수많은 자동화 검사 장비, 반도체, 디스플레이, 전자, 자동차, 의료, 식품 등 전반적인 제조 공정에서 사용되고 있다. 텔레다인달사는 머신비전 카메라뿐만 아니라 소프트웨어 또한 그 앞선 기술력을 인정받고 있다.
이번 기획은 총 6회로 진행된 텔레다인달사의 대표적인 비전 소프트웨어인 iNspect Express와 Sherlock 프로그램에 대해 소개하고자 한다. 이 두 가지 소프트웨어는 비전 솔루션 개발을 좀 더 쉽고 빠르게 접근 가능하도록 돕는다. 이번 기획을 통해 iNspect/Sherock 프로그램의 기능과 실제 예제 이미지를 이용해 간단한 비전 검사 솔루션을 만들어 보도록 할 예정이다.
반 상 현 AK정보통신 비전사업부 SW팀장
① iNspect Express 시작하기
② iNspect를 이용한 간단한 검사 솔루션 만들기
③ Sherlock 시작하기
④ Sherlock - Preprocessors/Algorithms
⑤ Sherlock을 이용한 간단한 검사 솔루션 만들기(1)
⑥ Sherlock을 이용한 간단한 검사 솔루션 만들기(2)
iNspect Express는 무엇인가?
iNspect Express는 텔레다인달사에서 생산 현장의 검사 자동화를 위해 설계와 개발을 간단하게 만들 수 있도록 해주는 비전 소프트웨어로 텔레다인달사의 BOA 스마트카메라, 비전 어플라이언스에 소프트웨어가 임베디드돼 있어 별도의 설치 없이 쉽고 빠르게 비전 솔루션을 개발할 수 있다.
iNspect Express GUI
iNspect Express GUI의 인터페이스는 세 개의 창(Window) 또는 패널로 구성된다. 제일 왼쪽에 있는 패널은 여러 동작 버튼으로 작업을 제어 및 탐색할 수 있는 창이고, 오른쪽 패널은 작업 영역으로 카메라 이미지를 보여준다. 아래에 있는 패널은 구성 및 상태 창이다.

솔루션 생성
Select Solution 버튼을 클릭하면 구성, 상태 창에 기존 솔루션 파일 선택 또는 새로운 솔루션 파일 선택에 대한 화면이 뜬다. 새 솔루션을 만들기 위해 Start New Solution 버튼을 클릭해 새 파일을 생성한다.
이때 만약 현재 작업 중인 솔루션이 있다면 그 솔루션은 지워지고 새 솔루션 작업을 위해 iNspect 초기 화면으로 바뀌게 된다. iNspect는 최대 150개의 솔루션(BOA 스마트카메라 기준)을 저장할 수 있다.
센서(Sensor) 설정
 메인 화면의 센서 버튼을 클릭하면 카메라 설정에 대한 설정 그림과 같은 창이 나타난다. 센서 설정을 마친 후 OK 버튼을 클릭하면 원래 메인 창으로 돌아오며 툴(Tools) 버튼이 활성화된다.
메인 화면의 센서 버튼을 클릭하면 카메라 설정에 대한 설정 그림과 같은 창이 나타난다. 센서 설정을 마친 후 OK 버튼을 클릭하면 원래 메인 창으로 돌아오며 툴(Tools) 버튼이 활성화된다.
화이트 밸런스(White Balance)
컬러 카메라를 사용하는 경우, 화이트 밸런스 설정으로 카메라 센서 온도와 빛의 변화에 따른 카메라 색상을 보정할 수 있다. Set White Balance 버튼을 클릭하고 이미지에 흰색 사각형을 그린다. 이때 흰색으로 표시된 영역은 사용하고 과다 노출된 부분은 사용하지 않는 것이 좋다.
이터널 타이머(Internal Timer)
내부 타이머를 사용해 복잡한 프로그램을 처리하는 경우 트리거 소스(Trigger Source) 값을 높여 건너뛰는 부품이 생기지 않도록 하는 것이 좋다. 설치 작업 동안은 느리게 시작해서(대략 100ms) 프로그램이 완료될 때 시간을 줄이는 것이 좋다. 우선 내부 타이머를 긴 시간 간격으로 설정한 후 솔루션을 저장한다. 그리고 나서 되돌아가 보다 작은 간격으로 시간을 조절하면 모니터 화면에서 일부 부품들이 카운터를 그냥 지나치는 것을 볼 수 있다. 이렇게 시간 간격이 너무 짧으면 부품이나 이미지를 건너뛸 수도 있으니 불량 부분을 일부 포함해 그 부분이 발견되지 않는 경우 특히 Match, 바코드, OCR에서 시간이 급격히 증가하지는 않는지 살펴보도록 한다.
익스터널 트리거(External Trigger)
부품 감지 센서와 같은 외부 신호로 촬영해 검사를 진행하는 방식으로 부품이 센서를 지날 때 이미지 영역에 보이지 않으면 Inspection Trigger Delay를 사용해 부품이 센서를 지날 때와 실제 카메라 렌즈를 지날 때 간의 작은 시간차이를 보정하도록 한다.
센서 익스포저(Sensor Exposure)
정지돼 있는 검사 대상의 이미지는 선명하지만 움직이는 검사 대상의 이미지가 흐릿할 경우 센서 노출 시간을 줄여 이미지 품질을 보다 선명하게 할 수 있다. 센서 노출 설정은 노출 시간을 적절히 조절하는 것이며 그 값의 범위는 카메라 프로그램에 따라 달라진다. 빠르게 움직이는 대상물의 경우 노출시간은 매우 짧게, 빛은 매우 밝게 설정해야 한다. 외부 트리거(트리거 속도) 또는 내부 타이머 설정(프레임 속도)간의 시간차는 노출시간+이미지 획득 시간(프레임 시간)+신호 지연 시간보다 커야 한다. 그렇지 않으면 노출 설정이 내부 타이머 설정을 무시하게 된다.
(신호 속도/내부 타이머) > (노출+프레임 시간+트리거 지연시간)
Tools 사용하기
 메인 화면에서 Tools 버튼을 클릭하면 검사 창이 나타난다. 이 창에서 비전 검사에 따른 도구를 선택하고, 필요한 경우 이미지 전처리를 통해 보다 정확한 비전 검사가 되도록 설정할 수 있다.
메인 화면에서 Tools 버튼을 클릭하면 검사 창이 나타난다. 이 창에서 비전 검사에 따른 도구를 선택하고, 필요한 경우 이미지 전처리를 통해 보다 정확한 비전 검사가 되도록 설정할 수 있다.
검사 단계
검사 단계는 다음과 같은 과정으로 진행된다.
① 템클릿 이미지(검사할 대상의 참조 이미지)를 정의(이미지 가져오기, 사진찍기)한다.
② 컬러 카메라를 사용하는 경우, 컬러맵을 훈련한다.
③ 비전 툴을 적용하고 검사 결과에 대해 PASS/FAIL 공차를 설정한다.
④ 이미지 영역 내에 움직이는 부분이 있을 경우 위치기준점(Locator)을 추가 설정한다.
⑤ 여러 대의 카메라가 설치된 비전 어플라이언스 또는 PC에서는 개별 카메라에 본 작업을 한다.
⑥ Tools 창을 닫고 통신을 설정한다.
⑦ 메인 화면에서 Run 메뉴를 클릭해 비전 검사를 시작한다.
템플릿 이미지(Template Image)
카메라 앞, 즉 검사 대상물이 보일 위치에 품질이 양호한 검사 대상물이 지나가도록 위치시키고, 왼쪽 상단의 Take a Picture 버튼을 클릭해 참조할 템플릿 이미지를 가져온다. 외부 신호를 사용하는 경우 Snap Triggered를 클릭한다.
비전 도구 적용하기(Vision Tools)
Select Tools 영역에 있는 21가지의 비전 도구를 선택해 템플릿 이미지에 Drag and Drop 형식으로 마우스를 이용해 검사 영역을 그리도록 한다. 템플릿 이미지에 그려진 도구 이름에서 마우스 오른쪽 버튼을 클릭하면 도구 설정 창이 열린다.
전처리(Preprocessor)
 도구 속성 창에서 Preprocessor 버튼을 클릭하면 같은 전처리 설정 창이 열리며 해당 ROI에 대해 최대 5개까지 전처리 작업을 선택할 수 있다. 또한 여러 개의 전처리를 작업할 경우 전처리는 순서대로 왼쪽에서 오른쪽으로 적용된다. iNspect에서 지원하는 전처리는 10가지 전처리를 지원하며, 카메라 유형(흑백/컬러)에 따라 사용 가능한 전처리 목록이 바뀌게 된다. 일부 전처리는 흑백 이미지에서만 사용 가능하다.
도구 속성 창에서 Preprocessor 버튼을 클릭하면 같은 전처리 설정 창이 열리며 해당 ROI에 대해 최대 5개까지 전처리 작업을 선택할 수 있다. 또한 여러 개의 전처리를 작업할 경우 전처리는 순서대로 왼쪽에서 오른쪽으로 적용된다. iNspect에서 지원하는 전처리는 10가지 전처리를 지원하며, 카메라 유형(흑백/컬러)에 따라 사용 가능한 전처리 목록이 바뀌게 된다. 일부 전처리는 흑백 이미지에서만 사용 가능하다.
① Low-pass
저역 패스 필터가 이미지를 흐리게 한다. 매개변수 : 필터 너비와 높이.
② High-pass
고역 패스 필터가 이미지를 선명하게 한다. 매개변수 : 필터 너비와 높이.
③ Threshold
바이너리 이미지를 생성한다. Level값 미만의 모든 픽셀은 0(검정색)으로 Level 이상의 모든 픽셀은 255(흰색)으로 이미지를 처리한다. 매개변수 : Level(임계값).
④ Adaptive Threshold
샘플 영역의 너비x높이의 평균 픽셀 값을 계산한다. 픽셀은 매개변수 Level을 곱한 평균의 픽셀값으로 설정한다. 매개변수 : Level, 너비 및 높이.
⑤ Median
중앙값 필터는 너비X높이의 이웃 화소 값을 분류해 현재 픽셀 값을 중앙값으로 대체한다. 매개변수 : 필터 너비 및 높이.
⑥ Dilate
이미지 영상을 두껍게 또는 팽창시킨다. 밝은 선이 두껍게 팽창되거나 어두운 선이 얇아진다. 매개변수 : 필터 너비 및 높이.
⑦ Erode
이미지 영상을 얇게 또는 침식시킨다. 밝은 선이 얇아지거나 어두운 선이 두꺼워진다. 매개변수 : 필터 너비 및 높이.
⑧ Project H
행의 모든 픽셀을 더한 후 0~255 범위로 ‘Normalize’한다. 행의 각 픽셀은 Normalize된 합으로 대체된다. 결과는 수평 줄무늬처럼 보이지만 어두움과 밝음의 수직 전환을 강조한다(흑백/단색만 적용).
⑨ Project V
열의 모든 픽셀을 더한 후 0~255 범위로 ‘Normalize’한다. 열의 각 픽셀은 Normalize된 합으로 대체된다. 결과는 수직 줄무늬처럼 보이지만 어두움과 밝음의 수평 전환을 강조한다(흑백/단색만 적용).
⑩ Convolution 3x3
9개의 계수와 분리기를 지닌 사용자 3x3 필터를 생성한다. 처음 3개의 계수는 필터의 맨 위 행을 형성하고, 마지막 3개의 개수는 맨 아래의 행을 형성한다. 255를 초과하지 않는 결과를 유지하기 위해 계수와 분할기를 프로그램 하는 것이 좋다.
참고로 조명의 인위적인 결함을 제거하기 위해 저역 통과 필터를 사용하거나 침식/팽창 처리를 함께 적용해 다소 산만한 부분을 없애는 등 약간의 전처리는 도움이 될 수 있으나 절대 과하게 사용하지 말아야 한다. 비전 검사를 성공적으로 하기 위해 제일 중요한 요소는 조명과 렌즈이며, 전처리 작업은 검사 시간을 증가시킨다.
위치 기준점(Locator)
 위치 기준점은 이미지 내 검사 대상의 움직임을 추적하고 검사 ROI 영역에 적용돼 있는 모든 비전 도구를 정렬하도록 한다. 위치 기준점은 최대 4개까지 지정할 수 있다. 검사 대상물이 다양한 위치에 있을수록 검사 전 대상의 위치 파악에 걸리는 시간이 늘어난다. 가장 좋은 방법은 기구적으로 검사 대상이 회전, 비틀림, 높이 등의 변화 없이 동일한 위치에 오도록 하는 것이다.
위치 기준점은 이미지 내 검사 대상의 움직임을 추적하고 검사 ROI 영역에 적용돼 있는 모든 비전 도구를 정렬하도록 한다. 위치 기준점은 최대 4개까지 지정할 수 있다. 검사 대상물이 다양한 위치에 있을수록 검사 전 대상의 위치 파악에 걸리는 시간이 늘어난다. 가장 좋은 방법은 기구적으로 검사 대상이 회전, 비틀림, 높이 등의 변화 없이 동일한 위치에 오도록 하는 것이다.
Match 도구는 위치 기준점과 함께 사용하기 좋은 도구 중의 하나이다. 왜냐하면 Match 도구는 일련의 패턴을 위해 지정된 영역을 탐색하고 해당 패턴의 위치를 포착하기 때문이다. Distance 및 Angle 도구는 위치 기준점을 정의하는 도구로 권장하지 않는다. 위치 기준점을 정의하는데 사용되는 어떠한 도구라도 검색 영역 크기를 충분히 확장해 예상되는 움직임을 포착할 수 있도록 해야 한다.
① Point(점) 버튼을 클릭해 도구 설정 창을 연다.
② 이미지 내의 점 또는 도구 목록에서 마우스 오른쪽 버튼을 클릭해 Point 속성 창을 연다.
③ Pos를 체크한 후 확인 버튼을 눌러 변경 사항을 적용하고 Point 속성 편집상자를 닫는다. 이미지 영역 내 ‘십자형’ 기호가 점의 중심에 나타난다.
④ 또 다른 활성 Point를 마우스 오른쪽 버튼으로 클릭한다.
⑤ 고정점(Rot)을 체크하고 확인 버튼을 눌러 변경 사항을 적용한 후 점 속성 편집상자를 닫는다. 이미지 영역 내 깃발 아이콘이 나타나 해당 점에 연결된다.
참고로, 두 점이 최대한 멀리 떨어져 있어야 최상의 결과를 얻을 수 있다. 검사 대상의 직선 움직임을 추적하려면 위치고정점(Pos)의 X, Y 측정값을 활성화하고, 회전에 대한 움직임을 추적하기 위해서는 회전 Rot의 측정값을 활성화한다.
거리 도구(Distance Tool)
 거리 도구는 두 에지(Edge) 또는 두 점이나 라인 사이의 거리를 측정한다.
거리 도구는 두 에지(Edge) 또는 두 점이나 라인 사이의 거리를 측정한다.
① Distance 버튼을 클릭한다. 작업 영역에서 이미지 위에 마우스를 이동하면 강조 표시되는 에지를 볼 수 있다.
② 측정하려는 두 에지를 찾아 한 에지를 클릭하면 고무(Rubber)줄이 마우스 커서를 따라 다니는데 이때 다른 에지를 클릭하면 두 점에 가장 가까운 에지 사이에 줄자선이 그려진다.
③ 줄자선 위에 마우스 커서를 올리면 선이 빨간색으로 변하고 측정 길이가 이미지에 표시된다.
④ 선을 오른쪽 마우스 버튼으로 클릭하면 거리 속성 상자가 열리며, 측정 이름 변경, 공차설정, 정밀로 등의 값을 변경할 수 있다.
⑤ 거리 속성 상자에서 Scale 버튼을 클릭해 해당 측정 또는 카메라 뷰에 사용되는 전체 좌표계에 대한 새로운 단위를 설정할 수 있다.
각 도구(Angle Tool)
각 도구는 두 에지(edge) 사이의 각도를 측정한다.
① Angle 버튼을 클릭하고 작업 영역 내 이미지 위로 마우스를 이동하면 에지가 강조 표시되는 것을 볼 수 있다.
② 측정하려는 두 에지를 찾아 첫 번째 에지를 클릭한 후 이어서 두 번째 에지를 클릭한다. 그러면 두 에지 사이에 교차선이 그려지며 이들 사이의 각도를 계산한다.
원 도구(Circle Tool)
원 도구는 원의 지름을 측정하며 최대 직경은 2,000픽셀까지 측정 가능하다.
① Circle 버튼을 클릭하고 작업 영역 내 이미지 위로 마우스를 이동하면 에지가 강조 표시되는 것을 볼 수 있다.
② 측정하려는 곡선이나 원을 찾아 3점을 클릭한다. 그러면 곡선을 따라 원과 중심점이 그려지고 화면에 원 표시가 나타난다.
③ 원 근처에 마우스 커서를 올리면 측정된 원의 안쪽에 하나, 바깥쪽에 하나, 총 두 개의 파란색 동그라미가 나타난다. 이 두 동그라미가 원의 위치를 찾아내는 검색 영역을 정의하며, 이 동그라미 주변에 있는 작은 사각형으로 원의 크기를 조절해 검색 영역을 확장할 수 있다.
호 도구(Arc Tool)
호 도구는 호/불안전 원의 반지름을 측정한다.
① Arc 버튼을 클릭하고 작업 영역 내 이미지 위로 마우스를 이동하면 에지가 강조 표시되는 것을 볼 수 있다.
② 측정하려는 곡선이나 원을 찾아 3점을 클릭한다. 호는 Arc, Arc1로 화면에 표시된다.
③ 측정된 호가 표시되고 호의 안쪽에 하나, 바깥쪽에 하나, 총 두 개의 파란색 곡선이 나타나는데 이 두 곡선이 호의 위치를 찾아내는 검색 영역을 정의한다. 이 곡선 주변에 있는 작은 사각형을 조절해 검색 영역을 확장할 수 있다. 그러나 영역이 커지면 측정해야 하는 값도 상대적으로 많아지기 때문에 처리 시간이 증가한다.
동심원 도구(Concentric Circles Tool)
동심원 도구는 두 원의 실제 중심점 간의 거리, 두 원의 평균 중심점, 두 원 에지 사이의 거리를 평균/최소/최대/표준편차를 측정한다.
① Concentric Circles 버튼을 클릭하고 작업 영역 내 이미지 위로 마우스를 이동하면 에지가 강조 표시되는 것을 볼 수 있다.
② 두 원의 바깥쪽 에지를 클릭하면 원 안에 노란색 원을 그린다. 새 원은 Cc, Cc1 으로 표시되며 같은 원을 두 번 추가하지 않는다.
에지 카운트 도구(Edge Count Tool)
에지 카운트 도구는 선 또는 영역의 윤곽선에 의해 교차되는 에지의 개수를 센다.
① Edge Count 버튼을 클릭해 영역 모양을 선택한다.
② 작업 영역 내 이미지 위로 마우스를 이동했을 때 강조 표시되는 에지가 없어야 한다. 마우스 클릭→ 해제→ 이동→ 다시 클릭으로 에지의 수를 셀 영역에 그린다. 감지된 에지는 분홍색 점으로 표시된다.
③ 에지 카운트 도구가 선택돼 있는 동안 영역을 이동하거나 크기 조절이 가능하다.
점 도구(Point Tool)
점 도구는 에지의 점을 생성한다. 일반적으로 다른 측정을 정의하거나 원점을 설정할 때 사용하며 위치 기준점을 정의할 때도 사용된다.
팁 도구(Tip Tool)
 팁 도구는 맨 끝의 에지 또는 특정 모양 객체의 에지 끝을 찾는다.
팁 도구는 맨 끝의 에지 또는 특정 모양 객체의 에지 끝을 찾는다.
① Tip 버튼을 클릭하고 작업 영역 내 이미지 위로 마우스를 이동하면 강조 표시 되는 에지를 볼 수 있다.
② 추적하려는 객체 또는 에지의 끝을 찾아 클릭한다. 그러면 하나의 점이 생성되고 점 주위 사각형 검색 상자와 함께 Tip, Tip1으로 표시된다.
③ 팁 도구가 선택된 상태로 사각형 모서리에 있는 작은 정사각형을 사용해 크기를 조절하거나 스캔 방향을 변경할 수 있다.
레이크 도구(Rake Tool)
레이크 도구는 두 평행한 에지 사이에 여러 개의 선을 그려 두 평행한 에지 사이의 거리를 측정한다.
① Rake 버튼을 클릭하고 작업 영역 내 이미지 위로 마우스를 이동하면 강조 표시되는 에지를 볼 수 있다.
② 측정할 두 에지를 찾아 한 에지를 클릭하면 고무줄이 커서를 따라 다닌다. 그리고 두 번째 에지 반대쪽을 클릭하면 두 번째 에지를 따라 Rake의 너비가 설정된다. 첫 번째 에지의 반대쪽을 클릭하면 두 에지 사이에 네 개의 모서리 점을 가진 일련의 줄자선이 그려진다.
연필 도구(Pencil Tool)
연필 도구는 에지 위에 또는 한 점이나 에지에서 다른 점이나 에지를 가르는 선을 그린다. 이미지 내 모든 위치에서 선을 그릴 수 있으며, 선의 기울기를 측정하도록 설정할 수 있다.
명암 도구(Intensity Tool)
명암 도구는 각 명암값의 픽셀 개수를 세고 그 수에 따라 결과를 산출한다. 이 도구는 빛의 변화에 민감하게 작용한다. 평균 및 표준편차 측정으로 검사 대상의 유무를 판단할 때 유용하게 사용할 수 있다.
① Intensity 버튼을 클릭하고 영역 모양을 선택한다.
② 작업 영역 내 이미지 위로 마우스를 이동했을 때 강조 표시되는 에지가 없어야 한다. 마우스 클릭→ 해제→ 이동→ 다시 클릭으로 이미지 영역에 모양을 그린다.
카운트 도구(Count Tool)
카운트 도구는 어두운 배경에서 밝은 객체를 찾거나 밝은 배경에서 어두운 객체를 찾는다.
① Count 버튼을 클릭하고 영역 모양을 선택한다.
② 작업 영역 내 이미지 위로 마우스를 이동했을 때 강조 표시되는 에지가 없어야 한다. 마우스 클릭→ 해제→ 이동→ 다시 클릭으로 이미지 영역에 모양을 그린다.
일치 도구(Match Tool)
일치 도구는 선택된 영역의 이미지를 Train(골든 템플릿)시켜 같은 영역끼리 비교해 일치하는 정도를 백분율로 표시한다. 일치 도구는 검사 대상의 유무판단 또는 위치기준점 생성에 유용하게 사용한다.
① Match 버튼을 클릭하고 작업 영역 내 이미지 위로 마우스를 이동했을 때 강조 표시되는 에지가 없어야 한다.
② 이미지 위에서 마우스 클릭→ 해제→ 이동→ 다시 클릭으로 직사각형 영역을 그린다. 그러면 영역에 MS, MS1 등으로 라벨이 붙는다. 안쪽 사각형은 일치하는 패턴이며 바깥쪽 사각형은 검색 영역이다.
③ 일치 도구를 선택한 상태로 패턴 영역을 다른 위치로 끌어 옮길 수 있다. 모서리에 나타나는 작은 정사각형을 마우스로 드래그 하면 패턴/검색 영역의 크기를 조절할 수 있다.
2D 바코드 도구(2D Barcode Tool)
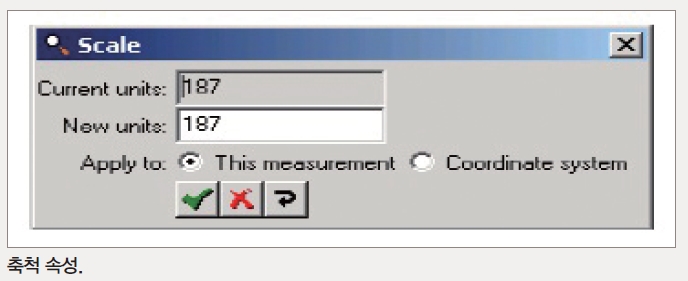 2D 바코드 도구는 DataMatrix, QR 코드, Micro-QR 및 PDF417 코드를 판독한다. 조명, 렌즈 초점, 노출 및 거리(이미지 내 코드의 크기)가 판독값에 영향을 줄 수 있다.
2D 바코드 도구는 DataMatrix, QR 코드, Micro-QR 및 PDF417 코드를 판독한다. 조명, 렌즈 초점, 노출 및 거리(이미지 내 코드의 크기)가 판독값에 영향을 줄 수 있다.
① 2D 바코드 버튼을 클릭하면 사각형 모양 내 모든 각도의 코드를 읽을 수 있다.
② 검색 도구를 사용할 경우 배경에서 코드를 분리하려면 영역(Region) 모양을 선택한다. 0°, 90°, 180°, 270° 회전각에 있는 텍스트는 사각형(Rectangle)을 사용한다. 그 외 각도에 있는 텍스트는 다각형(Polygon)을 사용한다.
③ 작업 영역 내 이미지에 마우스를 이동 시키면 강조 표시되는 에지들을 볼 수 있다. 마우스로 클릭→ 해제→ 이동→ 다시 클릭으로 코드 주변에 직사각형 영역을 그린다. 2D 바코드 도구를 선택한 채로 사각형을 이동시키거나 크기를 조절할 수 있다.
바코드 도구(Barcode Tool)
바코드 도구는 UPCa, EAN13, Code39, ITF, Code128, UPCe, EAN8, Codabar, Pharmacodes, Postnet, Planet, RSS14와 같은 바코드를 판독한다.
① 바코드 버튼을 클릭한다.
② 작업 영역 내 이미지 위 바코드를 판독할 위치에서 마우스 클릭→ 해제→ 이동→ 다시 클릭으로 영역 모양을 그린다. 바코드 도구가 선택된 상태로 영역 이동 및 크기 조절이 가능하다.
캘리퍼 도구(Caliper Tool)
캘리퍼 도구는 객체의 윤곽선 또는 에지 두 지점 사이의 거리를 측정한다. 거리 도구 또는 Rake 도구로 측정할 수 없는 불규칙한 형태에 사용한다.
① Caliper 버튼을 클릭해 측정할 영역을 감싸는 사각형을 그린다.
② 객체의 한 쪽 끝을 마우스로 클릭한 후 다른 끝 지점을 클릭하고 측정 영역 높이를 세 번째로 클릭한다. 첫 번째 클릭한 것이 Side A(A측면), 두 번째가 Side B(B측면)이다. A 측면과 B 측면은 측정 속성을 조절하는데 사용한다.
칼라미터 도구(ColorMeter Tool)
칼라미터 도구는 이미지의 색상을 식별하거나 색상의 양을 보고하는데 사용한다.
그래픽 도구(Graphics Tool)
그래픽 도구는 텍스트나 도형을 그려 이미지 영역 내에 측정 또는 기능을 강조하는 라벨을 넣기 위해 사용한다. 이는 주석이라고도 볼 수 있다.
OCR 도구(OCR Tool)
 OCR 도구는 문자(글자와 숫자)를 판독한다. OCR 도구는 여러 줄을 읽을 수 있지만 각 줄마다 별도의 영역을 사용하는 것이 좋다. OCR 도구는 로고 및 1D 마크 판별에도 사용할 수 있다.
OCR 도구는 문자(글자와 숫자)를 판독한다. OCR 도구는 여러 줄을 읽을 수 있지만 각 줄마다 별도의 영역을 사용하는 것이 좋다. OCR 도구는 로고 및 1D 마크 판별에도 사용할 수 있다.
① OCR 버튼을 클릭해 영역 모양을 선택한다. 0°, 90°, 180°, 270° 회전각에 있는 텍스트는 사각형(Rectangle)을 사용한다. 90° 각도 단위가 아닌 각도의 텍스트는 다각형(Polygon)을 사용하며 원 주위에 인쇄된 텍스트를 판독하기 위해서는 환형(Annulus)을 사용한다.
② 영역 내 이미지 위로 마우스 커서를 올렸을 때 강조되는 에지 표시가 없어야 한다.
윤곽선 도구(Contour Tool)
윤곽선 도구는 에지를 따라 Flashing, Burr, Cut 또는 Thread Defects를 찾는다.
① Contour 버튼을 클릭해 작업 영역 내 이미지 위로 마우스 커서를 올리면 에지가 강조된다.
② 측정에 일치하는 에지를 찾아서 클릭하면 고무줄선이 나타나 커서를 따라 다니며 에지를 따라 두 번째 지점을 클릭하면 두 지점 에지를 따라 줄자선이 선과 에지에 수직으로 그려진다.
③ 윤곽선 도구가 선택된 상태로 줄자선의 중심점을 마우스로 드래그해 이동시키고 줄자선 사이의 간격도 변경할 수 있다. 처음과 마지막 줄자선 끝점 근처의 작은 사격형이 검색 영역이 된다. 이 사각형을 이용해 줄자선의 크기를 조절하고 검색 영역을 확대할 수 있다. 그러나 검색 영역이 확대되면 검사 시간도 늘어나게 된다.
구슬 도구(Bead Tool)
구슬 도구는 접착제나 붙이기 같은 가느다란 선의 에지 간 거리의 균일성, 일관성 및 반복성을 측정한다. 구슬 도구는 가느다란 부분의 에지를 찾는데 사용할 줄자선을 생성해 가느다란 선의 중심선을 그리기 위해 두 에지의 중심을 계산한다. 측정 값은 중상선의 움짐임과 에지 간의 거리(두께)에 따라 변경된다.
① Bead 버튼을 클릭해 작업 영역 내 이미지 위로 마우스 커서를 올리면 에지가 강조된다.
② 측정에 일치하는 에지를 찾아 클릭하면 고무줄선이 나타나 마우스 커서를 따라 다닌다. Bead 반대 쪽을 클릭한다. 두 번째 에지를 따라 마우스를 이동시키면서 Bead의 두 번째 측면을 다시 클릭한다. 그러면 Bead 중앙을 통과하는 선이 하나 그려지고 이 선은 여러 수직 줄자선과 교차하게 된다. 이 작은 선들과 작은 분홍색 점이 에지 발견에 사용되는 샘플링 점을 가리킨다. 이 선들이 Bead의 두 에지 위치를 가리키며 두 에지 사이의 거리를 측정한다.
스프링 도구(Spring Tool)
스프링 도구는 나사나 코일 스프링 같은 주기적으로 반복되는 모양의 대상물을 측정한다.
① Spring 버튼을 클릭하고 측정하고자 하는 객체의 영역을 둘러싸는 사각형을 그린다. 이때 사각형은 객체보다 커야 한다. 스프링의 한쪽 끝을 클릭한 다음 같은 쪽의 다른 쪽 끝을 클릭한다. 그 다음 스프링의 반대쪽을 클릭한다. 처음 두 번 클릭한 것이 Side A(A측면), 세 번째 클릭한 것이 Side B(B측면)이다.
② 스프링 도구는 측면에서 측면으로 상하에 걸쳐, 그리고 위아래로 각 측면에 네 개의 노란색 사각형을 겹치게 그린다.
③ 스프링 버튼이 선택돼 있는 동안 사각형 외부 또는 내부에 나타나는 작은 상자를 마우스로 드래그할 수 있다.
FA Journal 편집국 (Tel. 02-719-6931 / fa@infothe.com)
<저작권자 : FA저널 (http://www.fajournal.com/) 무단전재-재배포금지>