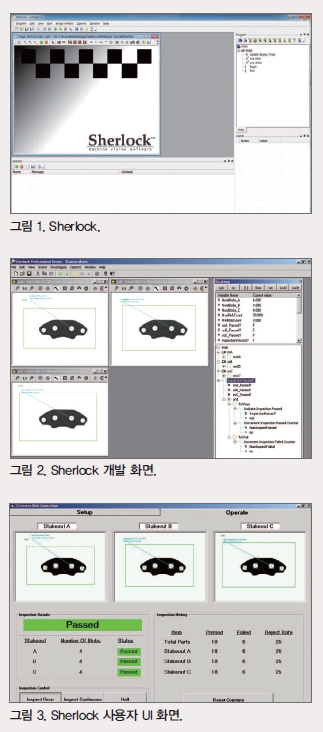 Sherlock은 지난 기사에서 소개한 iNspect Express와 같이 비전 검사를 개발하는데 프로그램 코딩이 필요없다. 검사 하고자 하는 관심영역(ROI)과 어떤 전처리기, 알고리즘을 사용할 것인지만 고민하면 된다. Sherlock은 쉬운 GUI를 통해 마우스와 키보드 조작만으로 비전 검사 솔루션을 제작하며, 따로 사용자 UI가 필요한 경우에는 Windows COM 기반의 Sherlock 컴포넌트를 사용해 다양한 개발 언어를 가지고 GUI를 만들 수 있다.
Sherlock은 지난 기사에서 소개한 iNspect Express와 같이 비전 검사를 개발하는데 프로그램 코딩이 필요없다. 검사 하고자 하는 관심영역(ROI)과 어떤 전처리기, 알고리즘을 사용할 것인지만 고민하면 된다. Sherlock은 쉬운 GUI를 통해 마우스와 키보드 조작만으로 비전 검사 솔루션을 제작하며, 따로 사용자 UI가 필요한 경우에는 Windows COM 기반의 Sherlock 컴포넌트를 사용해 다양한 개발 언어를 가지고 GUI를 만들 수 있다.
반 상 현 AK정보통신 비전사업부 SW팀장
· iNspect Express 시작하기
· iNspect를 이용한 간단한 검사 솔루션 만들기
· Sherlock 시작하기
· Sherlock-Preprocessors/Algorithms
· Sherlock을 이용한 간단한 검사 솔루션 만들기(1)
· Sherlock을 이용한 간단한 검사 솔루션 만들기(2)
Sherlock의 장점
Sherlock은 다양한 전처리기와 알고리즘을 가지고 있으며 사용자 알고리즘의 적용이 가능하다. 프로그램의 추가적인 코딩 없이 마우스 드래그&드롭으로 솔루션 개발이 가능하며, 다양한 인터페이스의 디지털 In/Out을 지원한다. 이 외에 모니터링, 보고서, 디버깅 등의 다양한 도구가 내장돼 있어 사용자 UI 개발에 필요한 다양한 프로그램 개발 언어를 지원한다.
Sherlock Embedded
텔레다인달사(Teledyne Dalsa)의 BOA Pro 스마트 카메라에는 Sherlock이 임베디드돼 있어 별도의 PC나 비전 어플라이언스를 사용하지 않고 스마트 카메라 단독으로 비전 검사 솔루션을 개발할 수 있다.
Sherlock 시작하기
Sherlock 프로그램을 설치하고 시작 메뉴→모든 프로그램→Teledyne Dalsa→Sherlock→Sherlock 아이콘을 더블 클릭해 프로그램을 실행한다.
다음과 같은 명령 옵션을 사용해 Sherlock 프로그램을 시작할 수 있다. 옵션 플래그는 대·소문자를 구별하지 않으며 어떤 순서로도 실행 가능하다. 다만 자동 솔루션 파일 로드 옵션은 명령문 끝에 와야 한다.
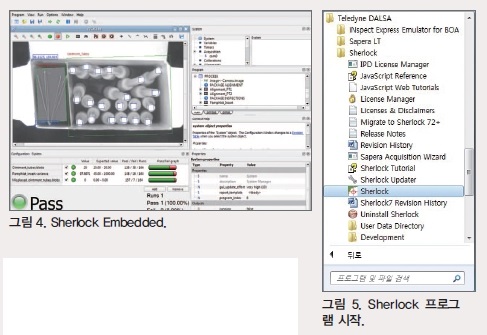 · Sherlock 명령 옵션
· Sherlock 명령 옵션
IpeStudio.exe-show : [min|max]-ns-run : [once|cont]-acq :
-show : min Sherlock 실행시 창을 최소화, max Sherlock 실행시 창을 최대화
- ns : Sherlock 초기화 화면을 제거
- run : Sherlock 프로그램을 시작 후 솔루션 검사 작업 실행
- acq : <초기화 파일명> 지정된 초기화 파일 설정에 따라 Sherlock을 시작
- load : <탐색 파일명> Sherlock 초기화 후 다음 과정을 통해 <탐색 파일>을 불러온다.
1. 현재 폴더를 검색한다.
2. 파일명에 확장자가 없는 경우 .IVS를 추가한 후 현재 폴더를 검색한다.
3. 기본 설치 폴더인 프로그램 폴더를 검색 한다(Program FilesipdSherlockPrograms).
4. 이름에 확장자가 없는 경우 .IVS를 추가한 후 설치 폴더 아래 프로그램 폴더를 확인한다.
Sherlock 인터페이스
Sherlock은 사용하기 편리하도록 디자인됐으며, 다양한 창 옵션과 풀다운 메뉴, 도구모음, 온라인 도움말, 대화 상자 등으로 구성돼 있다. Sherlock 프로그램은 이미지 윈도(Image Window)와 프로그램 윈도(Program Window)를 기반으로 한다. 이미지 창은 이미지 내에서 한 개 이상의 관심영역(ROI)를 선택해 이미지 처리 작업을 하고 프로그램 창에서는 각종 함수와 수식, 명령문을 사용해 이미지 처리에 대한 판독값을 얻는다.
· Main Window
Main 윈도는 다른 모든 윈도가 들어가 있는 곳으로 상단에는 메뉴와 주요 도구모음이 위치한다. Sherlock을 새로 설치하면 일반적으로 하나의 이미지 창과 하나의 프로그램 창이 뜬다. 다른 윈도우를 보려면 보기(View) 메뉴를 사용한다.
· Image Window
이미지 창은 이미지를 표시한다. 이미지 창에 하나 이상의 ROI를 그리고 ROI 속성 편집 창에 이미지 처리 함수를 추가한다. Sherlock에서는 하나 이상의 이미지 창을 불러올 수 있다. 이미지 창을 타일화, 층계화, 최소화할 수는 있으나 도킹은 불가능하다. 이미지 창의 상단에 있는 메뉴를 이용하면 현재 활성화된 이미지 창에 대한 제어를 할 수 있다. 각 이미지 창은 자신만의 도구모음을 가지고 있으며 화면공간을 확보하기 위해 사용하지 않은 도구모음은 닫을 수 있다. 프로그램 창에서 새 이미지 창을 만들려면 Create Image Window 명령 버튼을 클릭하거나 명령 창(Instructions Window)의 Image Window 명령을 프로그램 창으로 마우스로 끌어다 놓아 만들 수 있다.
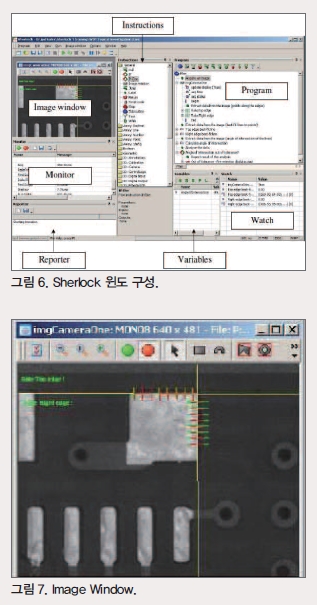 · Program Window
· Program Window
프로그램 창은 비전 검사를 하는 루틴과 서브 루틴, Sherlock 탐색 아이콘을 표시한다. 프로그램 도구모음은 서브루틴, 이미지 창, 흐름 제어 조건문, 자바스크립트 등의 기능을 삽입하는 버튼이 있다. 트리 항목에서 +, - 표시가 있는 부분을 오른쪽 마우스로 클릭하면 중단점을 표시할 수 있다.
· Instructions Window
명령 창은 사용 가능한 모든 명령을 폴더 또는 도구 상자로 보여준다. 명령 창의 명령문을 마우스로 끌어와 프로그램 창에 놓을 수 있다. 명령 창 도구모음을 마우스 오른쪽 버튼으로 클릭하면 도구 상자 목록을 볼 수 있으며, 명령 창을 스크롤하려면 어느 하나를 클릭하면 된다.
· Variables Window
변수 창에서는 프로그램 창에서 사용하는 변수를 생성하고 표시한다. 변수는 변수 창 안에서만 생성될 수 있다. 변수 창에 코멘트를 추가하려면 F2 키를 눌러 입력 창을 활성화하거나 마우스로 더블 클릭해 변수 편집 창을 열어서 추가할 수 있다.
· Watch Window
감시 창은 판독 값을 표시한다. 프로그램 창의 출력 값을 감시창에 마우스로 끌어다 놓으면 그 값을 표시할 수 있다. 변수 창에서 변수는 끌어올 수 없지만 변수에 할당된 판독 값은 프로그램 창에서 끌어올 수 있다.
· Monitor Window
모니터 창은 기준 시간과 Sherlock 내부 메시지를 표시한다.
· Report Window
보고서 창은 보고서를 생성하고 요약서를 위한 데이터를 수집한다. 수집된 데이터는 검사 종료 후 Report로 보내지며 Report는 수집된 정보의 마지막 1만 문자 정도를 유지할 수 있는 문자 버퍼를 보유한다.
· Find Results
찾기 창은 어떠한 이름으로 검색한 결과를 표시한다. 찾은 항목 위에서 마우스로 더블 클릭하면 해당 위치로 이동할 수 있다.
· Digital Inputs Window
디지털 입력 창은 Digital Input 신호에 대한 상태(켜짐/꺼짐)를 표시한다.
· Digital Outputs Window
디지털 출력 창은 Digital Output 신호에 대한 상태(켜짐/꺼짐)를 표시한다. 출력 창에 신호가 표시된 부분을 마우스로 클릭하면 임의로 출력 신호를 제어할 수 있다.
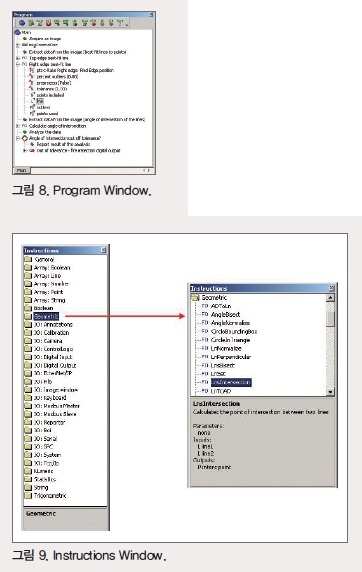 · Global Image Window
· Global Image Window
전처리기에 사용되는 10개의 버퍼를 표시하는 창으로 여기에서 사용되는 버퍼는 Sherlock이 종료되면 없어지는 임시 버퍼이다.
· SPC Monitor Window
이 창은 명령을 내리거나 SPC 속성 값을 활성화해서 SPC에 전송한 데이터 값을 표시한다.
Sherlock 메뉴
Sherlock 메뉴는 대부분의 Sherlock 기능을 사용하기 위한 풀다운 메뉴를 제공하며 기본 창과 프로그램 창에 대한 도구모음으로 구성돼 있다.
※ 메뉴
· Program Menu
프로그램 메뉴는 Sherlock 솔루션 파일에 대해 다음과 같은 기능을 지원한다. Open a New Investigation(새로운 파일 열기), Open an Existing Investigation(기존 파일 열기), Save an Investigation(솔루션 파일 저장), Save As(솔루션 파일 다른 이름으로 저장), Save Description(설명 저장하기), Open Recent Investigation Files(최근 솔루션 파일 열기), Exit Sherlock(프로그램 종료).
· Edit Menu
편집 메뉴는 Find Name(이름 찾기), Copy(복사), Paste Selected(선택 붙여넣기), Paste Tree(트리 붙여넣기), Undo Paste(붙여넣기 취소), Delete Selected Instruc
tion(선택 명령 삭제하기) 기능을 제공한다.
· View Menu
보기 메뉴는 사용 가능한 모든 Sherlock 창을 나열한다(이미지 윈도 제외).
 · Run Menu
· Run Menu
실행 메뉴는 검사 작업 또는 솔루션에 대한 실행을 제어한다.
- Once : 검사를 한 번 실행한다.
- Continous : 검사를 반복적으로 실행한다. ESC 버튼을 누르거나 Halt 버튼으로 중지한다.
- Calibrate : 교정 작업을 위해 활성화된 모든 서브 루틴을 실행한다.
- Halt After Inspection Completion : 현태 솔루션의 주기 끝에서 반복 검사를 중지한다.
- Halt Now Anywhere : 다음 명령을 실행한 후 중지한다.
- Highlight Instructions Mode : Run Once 또는 Run Continuous 모드에서 실행 명령을 시각적으로 표시한다.
- Slow Execution Mode : 검사를 매우 천천히 실행하며 각 단계를 표시한다.
- Single Step Execution Mode : 단일 단계 모드를 활성화한다. Once를 클릭하며 작업을 한번 실행하면 하나의 명령을 실행한 후 일시 정지한다.
- Execute Single Step : 단일 단계 실행 모드 내에서 다음 명령을 실행한다.
- View Logged Images : 이미지 파일 선택 및 미리보기 창을 연다.
· Image Window Menu
이미지 창 메뉴는 현재 선택돼 있거나 활성화된 이미지 창에서만 동작한다. 이미지 창 메뉴는 확대 및 축소, 1:1 비율 리셋, 실시간 이미지 가져오기 시작/중지, 이미지 창에서 ROI 그리기, 이미지 파일 불러오기/저장하기, 옵션 편집 창 열기, 이미지 창 도구모음 표시/감추기 등의 작업 처리를 제공한다.
· Options Menu
Sherlock 프로그램 설정에 대한 옵션으로 프레임 그래버 및 카메라, 디지털 입출력, 시리얼, TCP/IP, MOD
BUS, 자바스크립트 등에 대한 설정이 가능하다.
· Window Menu
여러 개의 이미지 창이 열려 있을 때 이 창들을 타일화, 층계화, 최소화해 이미지 창을 정렬할 수 있다.
· Help Menu
Sherlock 도움말 파일이 열린다. 소프트웨어 버전도 표시한다.
※ 도구모음
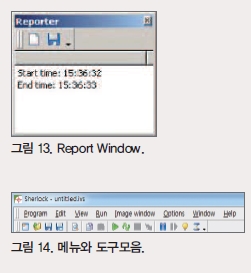 · Main Toolbar
· Main Toolbar
아래 그림에 보이는 순서대로 다음과 같은 기능을 제공한다(아이콘 순서대로).
- New Investigation : 새로운 솔루션 시작하기
- Open Investigation : 기존 솔루션 불러오기
- Save Investigation : 현재 솔루션 저장하기
- Save Investigation As : 현재 솔루션을 다른 이름으로 저장하기
- Find Name : 솔루션 내에서 검색하기
- Copy : 선택된 명령을 윈도우 클립보드로 복사
- Paste : 클립보드에 복사된 명령 붙여넣기
- Run Once : 솔루션 파일을 한 번 실행한 후 중지
- Run Continuously : 수동으로 중지 시킬 때까지 반복 검사 실행
- Stop After Completing The Investiga
tion : 현재 검사 루프 끝에서 중지
- Stop Now Anywhere : 중지하기 전에 검사 루틴을 완료하지 않기
- Single Step Mode : 단일 단계 모드를 켜고 Run Once로 검사 실행하기
- Execute Single Instruction : 단일 단계 모드에서 다음 명령 수행하기
- Highlight Executed Instructions : 단일/연속 모드에서 명령문 표시하기
- Slow Execution Mode : 느리게 실행하고 각 명령 표시하기
· Image Window Toolbar
이미지 창에 있는 도구모음으로 다음과 같은 기능을 제공한다(아이콘 순서대로).
- Options : 이미지 창 옵션 열기
- Zoom Out : 이미지 크기 축소
- Zoom 1:1 : 원래 크기로 이미지 복원
- Zoom In : 이미지 크기 확대
- Live Image : 이미지 획득 시작
- Freeze Image : 이미지 획득 중지
- Select Item : 커서를 선택 모드로 바꾸기
- 직사각형 ROI 그리기
- 환형(Annulus) ROI 그리기
- 다각형 ROI 그리기
- 토러스(Torus) ROI 그리기
- 원 영역 ROI 그리기
- 사용자 마스크 ROI 그리기
- 점(Point) ROI 그리기
- 선(Line) ROI 그리기
- 다중선 ROI 그리기
- 호/곡선 ROI 그리기
- 원 외곽선 ROI 그리기
- 갈퀴(Rake) ROI 그리기
- 스포크(Spoke) ROI 그리기
- 무지개 ROI 그리기
- 불스아이(Bulls-Eye) ROI 그리기
- 저장된 이미지 파일 불러오기
- 사용자 정의 이름으로 이미지 저장하기
- 화면에 표시된 그래픽과 함께 사용자 정의 이름으로 이미지 저장하기
FA Journal 편집국 (Tel. 02-719-6931 / fa@infothe.com)
<저작권자 : FA저널 (http://www.fajournal.com/) 무단전재-재배포금지>


![[현장] 빛의 혁명 완수한 이재명](/news/thumbnail/202506/65233_74638_3510_v150.jpg)
![[속보] 김문수, 대선 패배 승복](/news/thumbnail/202506/65235_74644_5239_v150.jpg)
![[속보] 83% 개표…이재명 48.27%·김문수 42.95%·이준석 7.71%](/news/thumbnail/202506/65234_74639_3532_v150.jpg)
![[긴급] 21대 대통령에 이재명 당선 확실…3년 만의 정권교체](/news/thumbnail/202506/65231_74632_5047_v150.jpg)




